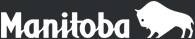Assessment
User Account Administration (UAA)
Frequently Asked Questions
Note: UAA access is limited to primary delegators (principals) and secondary delegators only.
Principal Tasks and Access to Applications
As principal, what do I have to do?
Register yourself, and ensure that you or other staff have access to the applications needed in your school. To do this:
- Every school year, click the Register link on the log in page of UAA to register yourself as principal for the current school year.
- When you have received the emails with your user ID and temporary password from the Help Desk, log in to UAA to set up your staff user accounts.
- Provide the organization code to any staff members who have access to a web application.
Once I have been designated as primary delegator, can I assign someone else on staff to do the other UAA administrative tasks?
Yes, you can designate one other staff member to be a secondary delegator and perform those tasks. Follow the steps listed in the Creating/Maintaining User Accounts section and select the box next to “Secondary Delegator”. Once approved by the department, this person will have all the rights of a principal to interact with the UAA web application.
I am the principal of more than one school; how do I access the data for each school?
You will need an organization code to access the data for each school you administer. To do this:
- Register for one school, checking “yes” to being the principal of more than one school.
- Contact the Help Desk with the names of the other schools of which you are principal. Help Desk staff will register you at the other schools.
- Request access to web applications as needed for each school separately.
I know that I have access to UAA, but how do I access one of the other applications?
Log in to UAA and click on the View/Edit link beside your name. On the “View/Edit User Account” page, select the applications you want to access and submit. Once the request has been approved, log in to each application using the same user ID and password.
Creating/Maintaining User Accounts
My teachers had access to the web applications last year. Why don't they automatically have access this year?
Due to staff changes each year, all accounts are disabled prior to the new school year to ensure that current staff are the only ones who have access to the student data for your school.
What do I have to do to give my staff access to the web applications?
If the user's name is already on the User List:
- click on the View/Edit link beside the name. On the “View/Edit User Account” page, select the applications that the person requires and submit. Each staff member will receive emails with a user ID and temporary password.
If the user's name is not on the User List:
- click the Create a User Account button at the bottom of the “User List” page. Complete the information and submit it.
I do not know the PSP numbers for my staff. Where do I find them?
- Call the school board office to obtain the information.
Which web applications should I give staff access to?
- Only you and the secondary delegator can request access to web applications for your staff on User Account Administration.
- Staff who report the Grade 3, Grade 4 Immersion, Grade 7, and Grade 8 assessments need access to Collection of Assessment Results (CAR).
- Any staff who may have to look for MET numbers for students need access to MET # Lookup.
- Primary and secondary delegators can have access to any applications that are applicable for the grade range in the school.
I forgot to give access to one web application to a staff member when I created all the accounts. What do I do?
- Click the View/Edit link beside that person's name.
- Select the web application needed and click Continue.
- Follow the prompts to submit the request.
- The staff member will receive notification by email regarding access to that web application.
When should I delete users from my User List?
Users should be deleted if they have left the employ of your school. If the user may or will be returning in another school year (on a leave for the current school year), the user can remain on the list but the account should not be activated until the user returns.
General
Why can’t I change my password?
Ensure that:
- "caps lock" is off
- the rules for passwords on the "Change Password" page are followed
- the new password is entered the same way twice
- the password does not contain a user ID
Why does nothing happen when I click on the "Back" button (←) in the browser?
- The Back button (←) is disabled in this application.
- Navigate, or change pages by clicking on the links in the navigation bar on the left side of the page, or using the Cancel button where available.
How can I get my account unlocked?
- Contact the Help Desk to have someone unlock the account.
- OR
- Wait 30 minutes for the account to unlock.
For further assistance contact the Help Desk at edu.help.aide@gov.mb.ca or call 204-945-6156.